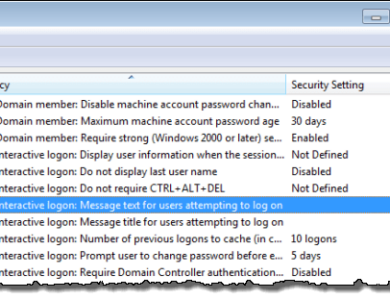كيفية إعادة ضبط إعدادات المصنع لجهاز Chromebook باستخدام Powerwash
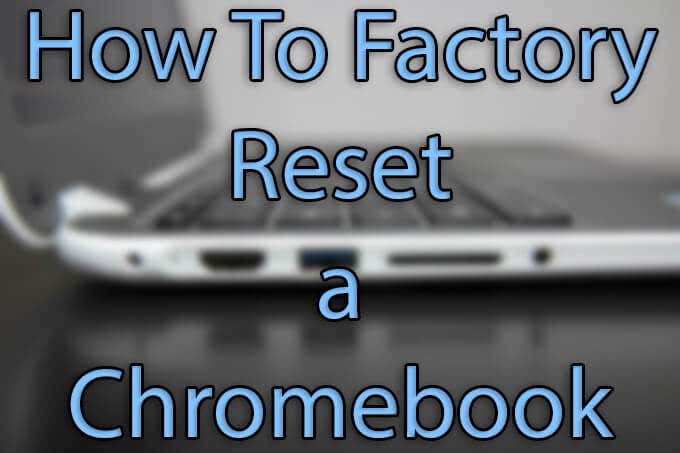
أجهزة Chromebook رخيصة ومريحة وخالية من العيوب الموجودة في العديد من أجهزة الكمبيوتر المحمولة الأخرى. يحب الكتاب والمطورون على حد سواء نظام التشغيل Chrome OS نظرًا لعمر البطارية الطويل وتوافقه مع أندرويد وتطبيقات لينكس.
على عكس معظم أجهزة الكمبيوتر المحمولة الأخرى، لا تحتاج إلى إعادة تثبيت نظام التشغيل بالكامل لإجراء إعادة ضبط المصنع (المعروفة أحيانًا باسم Powerwash). إذا اشتريت جهاز Chromebook مستعملًا، أو إذا حدث خطأ ما في جهازك، فإن عملية إعادة ضبط المصنع لجهاز Chromebook هي عملية سريعة وسهلة.
غسيل جهاز Chromebook بالطاقة: الأشياء التي يجب التحقق منها أولاً
إذا حصلت على جهاز Chromebook مستعمل، فيجب عليك دائمًا إعادة الضبط بالكامل للتأكد من عدم بقاء أي شيء من المالك السابق. إذا كنت تمتلك جهاز Chromebook بالفعل وتحاول إصلاح الأعطال أو السلوك الغريب به، فهناك بعض الخطوات التي يمكنك اتخاذها أولاً قبل إجراء عملية غسيل طاقة لجهاز Chromebook:
قم بإجراء إعادة ضبط الأجهزة:
- قم بإيقاف تشغيل Chromebook
- امسك ينعش اضغط على زر (🔃) وقم بتشغيله
- اترك زر التحديث
تعطيل ملحقات Chrome:
- يفتح الكروم
- انقر على ثلاث نقاط في أعلى يمين الشاشة
- تحت المزيد من الأدوات انقر الإضافات
- قم بإيقاف تشغيل جميع ملحقاتك
- إذا أدى هذا إلى حل المشكلة، فقم بتشغيل الامتدادات مرة أخرى واحدة تلو الأخرى حتى تجد الامتداد الذي كان يتسبب في حدوث أخطاء
تأكد من أنك في “الوضع المستقر”:
- يفتح إعدادات > حول نظام التشغيل Chrome
- يفتح تفاصيل اضافية
- انقر تغيير القناة
- تأكد من أنك تستخدم مستقر قناة
- أعد تشغيل جهازك
تحل هذه الطرق الثلاث، بشكل منفصل أو مجتمعة، معظم مشاكل نظام التشغيل Chrome.
متى يجب غسل جهاز Chromebook بالطاقة؟
بجانب شراء جهاز مستعمل، هناك عدة أسباب تدفعك إلى غسل جهاز Chromebook بالطاقة. إن أوضح مؤشر على أنك بحاجة إلى إعادة ضبط المصنع هو ظهور رسالة على الشاشة تقول “إعادة تعيين جهاز Chrome هذا.”
إن المشكلات المستمرة التي لا تختفي بعد إعادة التشغيل، والتي لا يمكن إصلاحها بالخطوات الموضحة أعلاه، هي علامة جيدة أخرى على أن الوقت قد حان لإجراء عملية Powerwash لجهاز Chromebook واستعادة إعدادات المصنع.
كيفية إجراء عملية غسيل طاقة لجهاز Chromebook الخاص بك
قبل اتخاذ الخطوات التالية، تأكد من عمل نسخة احتياطية لأي بيانات عبر Google Drive أو باستخدام محرك أقراص ثابت خارجي. يؤدي إجراء إعادة ضبط المصنع إلى مسح القرص الصلب بالكامل.
لإجراء عملية غسيل طاقة لجهاز Chromebook، اتبع الخطوات التالية:
- تسجيل الخروج من حساب مستخدم Chromebook الخاص بك
- اضغط مع الاستمرار Ctrl + Alt + Shift + R
- انقر إعادة تشغيل
- عند المطالبة بذلك، حدد غسيل الطاقة > متابعة
- اتبع الخطوات التي تظهر على الشاشة لإنشاء حساب مستخدم جديد
بعد إعادة ضبط المصنع، ستحتاج إلى إعداد Chromebook مرة أخرى، لأنك ستفقد تفضيلات المستخدم الخاصة بك مع بياناتك. إذا كنت من مستخدمي Google Chrome Sync، فستجد أن متصفحك سيكون مخصصًا بالفعل. ستحتاج إلى تغيير أي تفضيلات للأجهزة مثل اللغة المحلية أو تخطيطات لوحة المفاتيح في نظام التشغيل Chrome إعدادات.
ماذا تفعل عندما لا يتم تشغيل جهاز Chromebook
في بعض الأحيان، قد يتلف جهاز Chromebook إلى الحد الذي يجعله غير قادر على التشغيل على الإطلاق. إذا قمت بتشغيل جهازك، فستظهر رسالة تحذيرية تقول “نظام التشغيل Chrome مفقود أو تالف” سوف تحتاج إلى استرداد نظام التشغيل.
قبل البدء، ستحتاج إلى محرك أقراص USB بسعة 8 جيجابايت على الأقل، والتي يمكنك مسحها بسهولة. إذا كان جهاز Chromebook الخاص بك يحتوي على فتحة SD أو microSD، فيمكنك استخدامها بدلاً من ذلك. ستحتاج أيضًا إلى جهاز كمبيوتر آخر يعمل بنظام Chrome، مع أداة استرداد Chromebook تم تثبيته عبر متجر Chrome الإلكتروني.

ابدأ بالكمبيوتر الوظيفي، واتبع الخطوات التالية:
- افتح أداة استرداد Chromebook
- انقر البدء
- حدد طرازًا من القائمة، أو أدخل رقم طراز جهاز Chromebook الخاص بك (يمكنك العثور عليه في “نظام التشغيل Chrome مفقود أو تالف” شاشة الخطأ
- انقر يكمل
- أدخل محرك أقراص USB أو بطاقة microSD أو SD، ثم حدده من القائمة المنسدلة
- انقر متابعة > إنشاء الآن
- عندما تصبح وسائط الاسترداد جاهزة، قم بإزالتها من Chromebook
انتقل الآن إلى Chromebook الذي يحتوي على رسالة الخطأ واتبع الخطوات التالية:
- قم بإزالة أي أجهزة طرفية متصلة مثل محركات الأقراص الصلبة USB أو لوحات المفاتيح أو الفئران
- اضغط مع الاستمرار Esc + تحديث (🔃) واضغط على قوة زر
- عند المطالبة بذلك، أدخل ذاكرة USB للاسترداد أو بطاقة SD/microSD
- اتبع الإرشادات التي تظهر على الشاشة لاستعادة نظام التشغيل الخاص بجهاز Chromebook
فرصة جديدة للحياة
عندما تقوم بتنظيف جهاز Chromebook، فإنك تشعر بشعور رائع. تم تصميم أجهزة Chrome OS مع وضع عمليات إعادة الضبط المتكررة في الاعتبار. يستغل مستخدمو Chromebook المتميزون عقلية “الإنترنت فقط”، مما يعني أن بياناتهم محمية بغض النظر عما يحدث لجهازهم المحلي.
إن معرفة كيفية إنقاذ النظام التالف مهارة مهمة، ويتطلب كل نظام تشغيل أدوات مختلفة. إن إنشاء وسائط الاسترداد، أو حتى التمهيد من محرك أقراص خارجي، يمكن أن يساعدك في الخروج من بعض المواقف الصعبة.